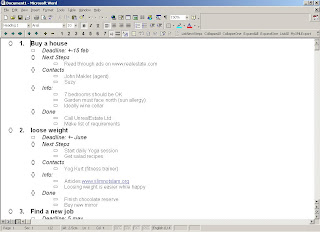 Das OneNote des armen Mannes.
Das OneNote des armen Mannes.This article in English.
Was ist nun eigentlich ein Outliner (Gliederungseditor)? Als die ganze Mind-Mapping-Welle losbrach, war ich einer der ersten an Bord. Ich habe jede Menge Mindmaps erstellt, bis ich darauf kam, dass mein PC Bildschirm für meine Mindmaps wohl immer etwas zu klein bleiben würde, ganz zu schweigen vom Schirmchen meines Palms.
Und so stieß ich ganz natürlich auf Outlines (Gliederungsansichten) - die kleinen Brüder der Mindmaps. Es gibt da jede Menge eigens dafür geschriebene Programme, aber der einfachste Outliner ist MS Word. Und den haben Sie ja sicher schon auf Ihrem PC installiert.
Word hat nur einige Nachteile:
* Die Textgrößen werden schnell kleiner je mehr einen Eintrag einrückt.
* Es gibt keine Tastenkombinationen zum Zusammenfalten und Auffächern der Outlines.
Um diesem Missstand abzuhelfen, habe ich diese Dokumentvorlage (template) erstellt. Ich habe darin die Textgrößen der Einrück-Niveaus einander angeglichen ("Heading 1", "Heading 2" etc.) so dass die Outline schöner aussieht. Die Dokumentvorlage enthält auch Makros zum Zusammenfalten und Auffächern (Collapse und Expand).
Ich habe bereits ein paar Beispiele zur Illustration in die Dokumentvorlage eingetragen.
Benutzen Sie die Knöpfe auf der eingebauten Menüleiste oder die folgenden Tastenkombinationen:
TAB um einen Eintrag weiter einzurücken (nach rechts)
SHIFT TAB um einen Eintrag auszurücken (nach links)
+ um einen Eintrag auszufächern
- um einen Eintrag zusammenzufalten
Diese Tastenbelegungen sind in MS Word standardmäßig bereits eingebaut.
Die Dokumentvorlage erkennt die folgenden zusätzlichen Tastenkombinationen (dies sind Makros, die ich hinzugefügt habe):
CTRL + um alle Einträge um 1 Niveau aufzufächern
CTRL SHIFT + um alle Einträge komplett aufzufächern
CTRL - um all um 1 Niveau zusammenzuklappen
CTRL SHIFT + um alle Einträge komplett zusammenzufalten
Wenn Sie wollen, können Sie diesen Makros andere Tastenkombinationen zuweisen:
* Gehen Sie dazu In Word auf Extra/Anpassen
* Drücken Sie den Knopf "Tastatur"
* Unter "Kategorien" wählen Sie "Makros"
* Unter "Makros" wählen Sie das Makro "CollapseAll"
* Setzen Sie den Cursor in das Feld "Neuen shortcut key drücken"
* Drücken Sie gleichzeitig die gewünschten Tasten, z.B. Ctrl, Shift and - (Minus)
* Drücken Sie den Knopf "Zuweisen "


Von nun an wird das Makro CollapseAll aufgerufen, jedesmal wenn Sie die Tastenkombination Ctrl, Shift und - eingeben.
Falls Sie die "Getting Things Done" Methode praktizieren, dann gibt's hier noch ein kleines Extra für Sie: das Makro "List Next Actions" liest alle Unterelemente von Einträgen namens "Next Actions" aus. Diese werden in einem Internet Explorer Fenster aufgelistet, mit Knöpfen, die es Ihnen gestatten, diese Einträge unvermittlich in Outlook Termine oder Aufgaben umzuwandeln.
Für diejenigen die Word Dokumentvorlagen nicht herunterladen können gibt es hier den Quellkode für die
Word Macros.


